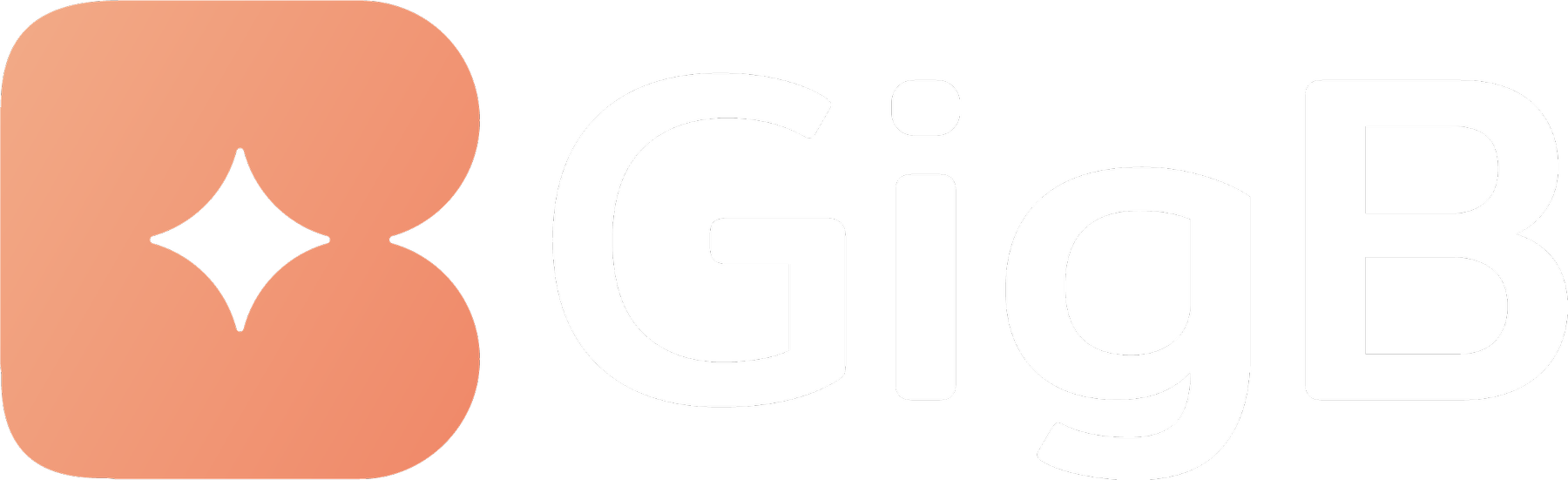Projects, Permissions, and Gigs Explained
Let's say you've just created your GigB account and want to learn how to navigate the app and maximize its features. GigB allows you to manage your band and gigs, serving as the communication hub for your clients, venue owners, collaborators, and bandmates. In simple terms, it's like the backstage for overseeing and running your creative projects. After reading this guide, you will know all about the various Permissions, Projects, and Gig settings in GigB. So, let’s start from scratch and move intuitively.
Projects
Welcome to GigB, you are a Project Owner
Upon registration, each user has at least one project assigned. This is your default project that you can rename and personalize. A project may represent your band, a dance or theater group, a solo performer, or even serve as an abstract organizational unit, such as a teaching business, a side-hustle as an event photographer, a music teacher, and more. Simply add a description, invite other members, and provide external links. You can also set a tag color for easy visual coding of all your project's gigs.
Create additional Projects to manage everything
Note that almost everything in GigB (gigs, contracts, invoices) is project-related. If you're managing your own band plus collaborating with guest artists on another creation, we advise setting up a separate project for each. This will keep your organization in check and ensure everyone receives clear and adequate information. As you grow in your creative endeavors, GigB allows you to manage and develop numerous projects independently.

Permissions
Invite and assign Permissions to your bandmates
Within a project, you can create gigs, invite collaborators, and assign them different permissions. Once your project is set, simply share it with other artists in your band or group. On the Project page, click the 'Person Plus' icon to invite internal GigB members via their username or external artists using their email address. They will receive an email and/or app notification with a membership invitation. This invite will also cover the specific permission you've assigned to them in the project.
Three Permissions in GigB — Owner, Leader, and Member
GigB offers three essential Permissions related to project management:
- Owner — The Owner is the Project's creator and has full control over it. Owners have the authority to make changes and decisions regarding the project and are the only ones who can delete it.
- Leader — Leaders share permissions similar to owners, allowing them to organize gigs, edit information, invite other Leaders or Members, and actively manage the project. However, Leaders cannot delete the project, providing an added layer of security.
- Member — Members receive notifications and gain access to the project from a certain stage. They have reading rights and can access information about gigs from a specific status onwards.
Both Leaders and Owners can determine at which Gig status a project Member can access the gig with all its details. To adjust this function, go to the Project settings.
Auto-membership or Manual gig invite
In GigB, memberships from projects are always inherited into gigs. This means all Members and Leaders from your Project will be invited to participate in every project-related gig. Sending an invitation to gigs can happen manually (at any stage of gig advancement) or automatically (once a gig is in its 'Late' or 'Won' status). As a Project Leader or Owner, you can choose between:
- Manual gig invite — To manually invite your bandmates or collaborating artists to gigs, go to Project settings and set 'Auto-add members to gig on status' to 'Never.' Then, access a specific gig through the Gigs tab. Click on the 'Person Plus' icon to select a GigB user and send them an invitation. This function is useful if you want to brief your project members early or reach out to a specific artist with a particular gig opportunity.
- Auto-membership function — In this case, your project members will receive notifications about gigs automatically. To activate this function, go to Project settings and set 'Auto-add members to gig on status' to either 'Late' or 'Won.' This allows GigB to inform your mates about the upcoming gig once you've changed its status in the Leader’s Area of Gig settings.
App and Email Notification Options
GigB automatically tracks all activities related to your gigs, projects, and members in the Dashboard area. Every user can choose whether to receive notifications through the app or get a daily GigB summary via email. To turn off automatic email notifications, go to your Profile settings, and under the Notification tab, deactivate the 'Daily notification summary by email' from the default 'Enabled' status. You can also personalize the types of In-App Notifications you'd like to receive.
Gigs
Member and Leader Areas
You can manage or read gig details once you head to the Gigs tab and choose a particular gig. The gigs overview allows you to easily recognize which gigs are assigned to a given project through a color tag you can set up and adjust in the Project settings. As an Owner or Leader, you will be able to edit all Gig Briefing details, plus adjust gig status, make notes, and enter the band and commission fees in the Leader’s Area.
Once you've been invited to a gig as its Member, you gain access and reading rights to Gig Briefing details. The information shared covers the gig’s date, time, and venue, type of event, estimated guest number, arrival time, plus additional details about the gear to take, dress code, catering, and possible accommodation.
Gig Statuses
Whenever you're a Leader or Owner, in the Leader’s Area, you can update your gig's status based on its advancement. GigB provides five distinct gig statuses that cover all stages of band management:
- Early — The 'Early' status marks the initial contact with a venue or client, where it's uncertain if they'll respond. You can keep track of this list and consider following up on prospective gigs. All emails sent out to venues and festivals from the app (for example, from the Places map view) will create a gig in this status automatically, as a default, making it one less task for you to think about.
- Mid — A gig considered as 'Mid' occurs when a client expresses interest, showing a positive and proactive response. Gig requests from your website or personal contacts can also fall into this stage.
- Late — A gig in advanced negotiations is categorized as 'Late.' Details like fees, additional expenses, and contract discussions are well underway, and you are close to or during the signing of the contract.
- Won — In the 'Won' status, a gig is officially confirmed, either informally through mail/phone or by a binding signed contract.
- Archived — You can archive a gig you no longer wish to see in the gigs overview. Typically, these are past gigs that have been settled or unsuccessful gig attempts. We recommend archiving instead of deleting, as stored gig details might prove useful in the future—whether for inviting old clients to a public show or promoting your newest release.
Sort Gigs by Status or Calendar
When in the Gigs overview, you can choose to sort your gigs either by Status or Calendar. The Calendar displays both potential and won gigs, color-coding them for quick visual identification. A grey color code suggests a potential gig option, while blue indicates a won gig — finalized and scheduled. The third option, next to Status and Calendar, is the Archived list, showing all gigs that have been archived.

More Questions?
In case you find yourself with lingering question marks, we encourage you to read related articles in our community knowledge hub. You can also contact our support center. We are here at your service. Happy jamming!